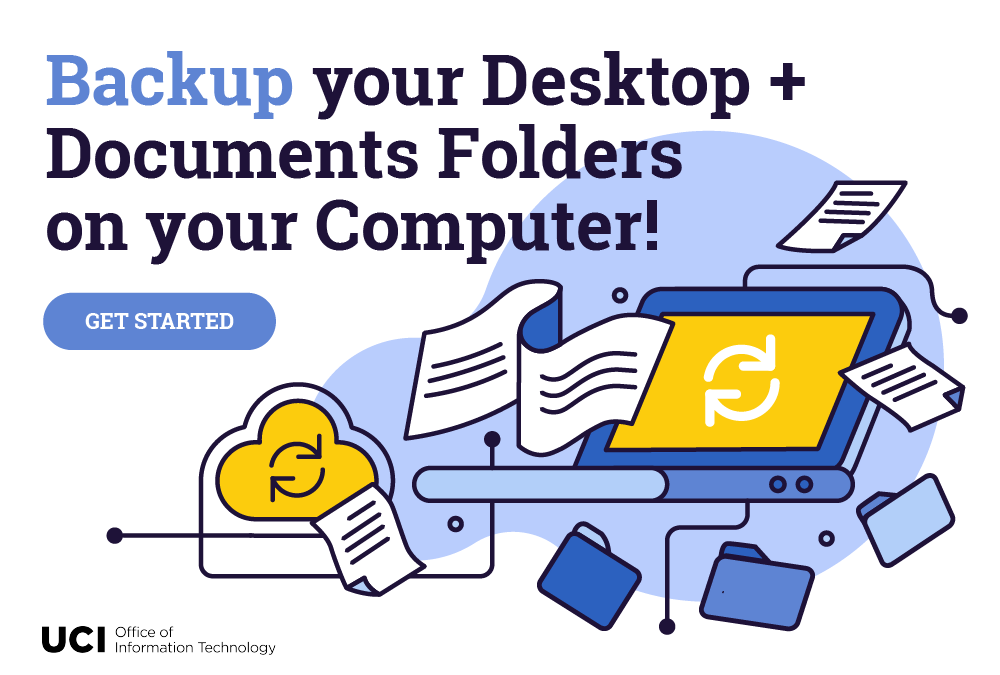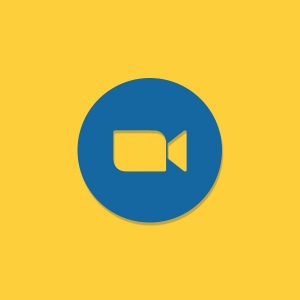by Sylvia Bass | Feb 7, 2022 | Announcements
We wanted to remind you of the features and security settings that will help you ensure that Zoom meetings, events and classes are not disrupted by bad actors seeking to post inappropriate images or video, hate speech, harassing commentary, threats and other disruptive content.
Nearly all Zoombombing incidents can be prevented by configuring Zoom settings appropriately for the meeting format. The best way to prevent interruptions is to require authentication to enter the meeting. We recommend enabling the Waiting Room feature.
For public meetings or events, limit screen-sharing, disable chat or mute all participants. Utilize webinar licenses when appropriate, such as for large, public, and presentation-style events. More information on high capacity meetings and webinar upgrades.
If you are in the middle of a Zoombombing, this is the fastest way to intervene:
- Suspend Participant Activities – Press the Security button and click on “Suspend Participant Activities.” This feature is available to Hosts and Co-Hosts.
- Upon activation, all user video, user audio, in-meeting chat, screen sharing, annotation, and profile images will stop.
- This gives the Host or Co-Host an opportunity to Report and Remove any offenders.
- When ready, the Host or Co-Host can unmute their own audio and video to continue the meeting.
There are 6 types of Zoombombing. Here are the individual ways to recover and the preventive steps you can take to avoid Zoombombing:
- Audio interruptions – unmuting and speaking during the meeting
- Individual: Press Participants, locate a specific individual, press Mute.
- Preventative: Press Participants, then Mute All. On the pop-up, uncheck “Allow participants to unmute themselves.”
- Video interruptions – displaying inappropriate video or gestures in a live or virtual background
- Individual: Press Participants, locate a specific individual, press Stop Video.
- Preventative: Under the “More” menu, enable “Focus Mode” to Spotlight all speakers while hiding all Profile photos and video from other participants. Only the Hosts and Co-Host can see all participant videos.
- Chat interruptions – typing something inappropriate or using private chat to harass other students
- Individual: There is no option to delete individual chat messages. Follow the steps below to redirect all chat messages to Host and Co-Host.
- Preventative: Press Chat then the menu (…) on bottom right to manage Chat settings. Activate the setting “Participants can chat with: Hosts and Co-Hosts.”
- Screen share interruptions – sharing inappropriate content with all attendees
- Individual: Press the Security button and under “Allow Participants to” uncheck the box next to “Share Screen.”
- Preventative: The default is to only allow the host to share. If a non-Host needs to share screen, temporarily make them a Co-Host then remove the privilege when done sharing.
- Annotation interruptions – drawing something inappropriate on the screen during a screen share (this feature is disabled by default)
- Individual: If annotations are enabled during a screen share, under the Security button, uncheck “Annotate on Shared Content.”
- Preventative: Before your next meeting, visit UCI’s Zoom page, click Sign In, go to Settings, Under “Annotation,” after enabling, check the option “Only the user who is sharing can annotate.”
- Profile Photo interruptions – displaying an inappropriate profile photo
- Preventative: Under Security, check the option to “Hide Profile Photos.” Profile photos will be replaced with the name.
We encourage everyone to practice these options on their own, or with a small group, to become comfortable with performing them.
Please refer to the Zoom Privacy and Security page for more guidance on how to prevent Zoombombing in classes and public meetings. If a Zoombombing event does occur and it involves UCI students or may include a criminal act, please email techprep@uci.edu to report details of the event.
For the safety of our students, and to prevent classroom disruption, it’s important to take care to prevent Zoombombing incidents from happening and to respond appropriately if they do.
Sincerely,
Sarkis Daglian
Director, Client Services
Josh Drummond
Chief Information Security Officer
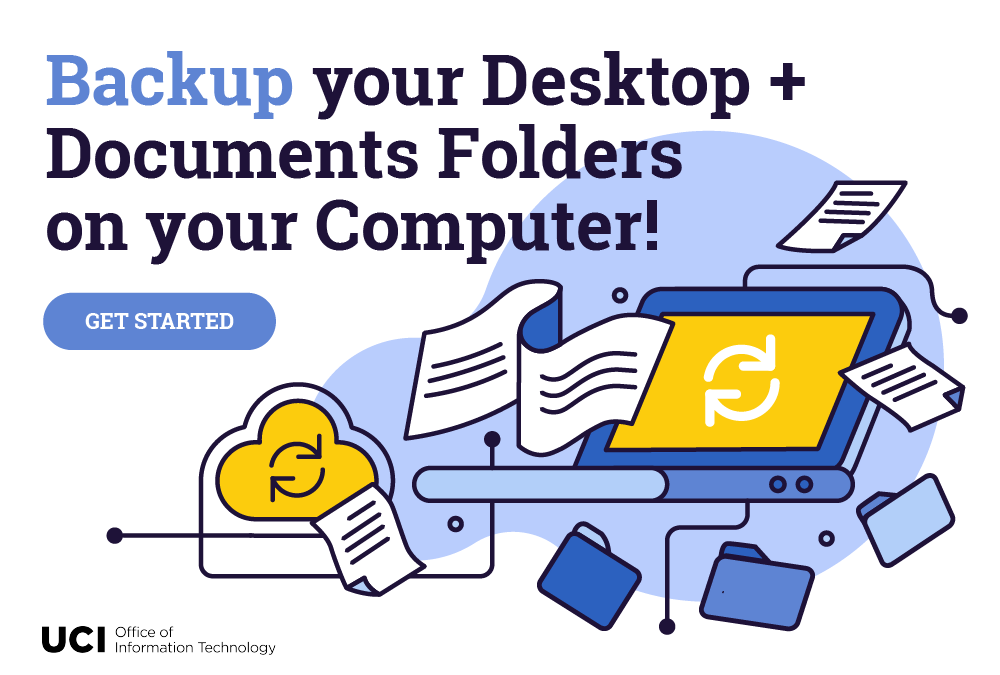
by Sylvia Bass | Nov 5, 2021 | Announcements
When was the last time you backed up your laptop? Last week, last month, never? What would you do if you lost all of the data on it? Laptops can be lost, stolen or damaged. While you can replace the hardware, you may never be able to get the data back.
For OIT managed laptops, you can now easily backup your Documents and Desktop folders to our servers even when you are on the go. If you are on campus and connected via an Ethernet cable, backups are automatic.
We have instructions for both Windows and Mac laptops. Start backing up your data now and have one less thing to worry about.
Laptop Backup Instructions
by Sylvia Bass | Mar 15, 2021 | Announcements
Starting March 22, UCI Zoom apps must be updated to a current version available for each device. This is critical for security and to ensure participants have a consistent experience within UCI Zoom meetings and webinars.
Failure to update the Zoom application on mobile or desktop may result in your inability to join Zoom meetings/webinars until updated.
Zoom updates also allow use of the most current features, such as:
- Breakout rooms expanded to allow up to 100 breakout rooms with a maximum capacity of 1,000 participants total
- Breakout room self-selection will be available to all participants in Zoom meetings
- Host can delete in-meeting chat messages sent to everyone
- Host can hide profile pictures for all participants
- Host can stop video for all participants
- Ability to utilize end-to-end encryption for enhanced security
Updating Zoom app on mobile devices:
- Go to your app settings and enable ‘auto updates’ to ensure you’re always on the latest version.
Updating Zoom app on computers:
- For users on devices managed by OIT or other IT units: The Zoom app will be updated automatically by your administrator. Be sure to allow updates when prompted.
- For users on personal computers: Check frequently (monthly is recommended) for updates in your app using the following steps:
- Sign in to the Zoom desktop client.
- Click on your profile picture at the top right, then click ‘Check for Updates’ from the drop down list.
- If there is a newer version, Zoom will download and install it immediately.
Following the update on March 22, please plan to check for updates once a month to keep your app current. Visit the UCI Zoom Help Center for more information.
by Sylvia Bass | Sep 29, 2020 | Announcements
As the quarter begins, we wanted to remind you of some guidelines and resources related to Zoom that may be helpful for you.
If you need assistance navigating the Zoom tool, or would like tips and tricks to use the tool effectively, you can find help and support documentation at https://zoom.oit.uci.edu
Guidance on Zoom Recording
When using Zoom for lectures, even for synchronous courses, instructors are encouraged to provide recordings as a resource to help students succeed. Instructors maintain all rights on such material. For more guidance on delivering your course content, please see the Teach Anywhere site: https://sites.uci.edu/teachanywhere/home/delivering-content/
Please review the privacy considerations under “Remote class and content delivery” for information on best practices: https://privacy.uci.edu/modified_campus_operations.php
Zoombombing and Zoom Security
Ensure that your Zoom settings are configured correctly for appropriate security: https://zoom.oit.uci.edu/privacy-security/. If you experience a Zoombombing incident, please report it to techprep@uci.edu. Improper use of Zoom by students, including Zoombombing is governed by the student code of conduct and will be handled accordingly.
Activate Your Zoom Account
If you haven’t already, please activate your UCI Zoom account at: https://uci.zoom.us and install the Zoom application before classes begin. In the desktop application, be sure to choose the “SSO” sign in option and enter “UCI” as the company domain in order to sign in with your UCInetID and password. For more information about getting started with Zoom: https://zoom.oit.uci.edu/get-started/
Hosting a Zoom webinar or large meeting? If you need to host a secure webinar or a meeting for more than 300 people, UCI faculty and staff can request a temporary Zoom upgrade. View additional information on whether an upgrade is needed and how to request it: https://zoom.oit.uci.edu/webinar-large-meeting-license-options/
Transcripts and Caption: Zoom and Yuja can both provide automatic captions on recordings, which we strongly encourage instructors to use as a best accessibility practice for all students. If you need a live transcript for your classes, view https://zoom.oit.uci.edu/transcription/.
For any assistance with these settings, please contact OIT at techprep@uci.edu.
Sincerely,
Michael Dennin
Vice Provost for Teaching and Learning
Dean, Division of Undergraduate Education
Kian Colestock
Associate Vice Chancellor
Chief Information Officer (Interim)
by Sylvia Bass | Sep 28, 2020 | Announcements
Effective working and teaching remotely require a high-performance internet connection. Before the fall quarter begins, we encourage you to evaluate the internet bandwidth at your remote teaching location to ensure a smooth start to instruction. The simplest way to test your network speed is to use this tool: https://speedtest.net, and verify that your reported speed is what you expect it should be.
In the event you encounter any issues with your connection, there are several options to mitigate the impact on your instruction.
The Office of Information Technology (OIT) has created a resource page providing faculty with various options to address internet connectivity concerns and minimize or eliminate performance issues. Within this resource, you will find information on a variety of steps you can take to help aid your connectivity issues.
Record or Lecture from Campus
Classroom Use
If you do not have a suitable internet connection at home or repeatedly encounter connectivity issues that impede your ability to teach effectively, general assignment classrooms are available for preparing and delivering remote courses. Please review the Use of Teaching Space Plans for important guidance on accessing any campus facility. When you are ready to reserve a room, please work with your Schedule of Classes Coordinator to submit the request to the Registrar.
Campus Office Use
Instructors and TAs are also permitted to use campus offices for remote teaching. If you choose to do this, it is essential that you contact your department and make sure they have approved plans in place for the occupancy of your space. More details are available in the Use of Teaching Space Plans document, under the Unit-controlled spaces section.
For University Hills Residents
For faculty in the University Hills community, Cox has recently made several improvements in the area to reduce network congestion, however, a new cable modem or a wifi extender might be required to take advantage of these improvements. More information can be found on the UCI TechPrep website under Cox Resources. Specific concerns can be communicated directly to the Irvine Campus Housing Authority (ICHA):
If you have further questions or need additional assistance, please contact the OIT Help Desk at oit@uci.edu.
Sincerely,
Kian Colestock
Chief Information Officer (Interim)
Associate Vice Chancellor
Michael Dennin
Vice Provost for Teaching and Learning
Dean, Division of Undergraduate Education
Gillian Hayes
Kleist Professor of Informatics
Vice Provost for Graduate Education
Dean of the Graduate Division