Chat and Share Documents via Microsoft Teams
Microsoft Teams is more than a communications tool. It is also part of the Office 365 suite, so it coordinates seamlessly with your calendar and OneDrive. You can communicate one-on-one or with groups. You can use Teams through your browser or on a desktop or mobile app.
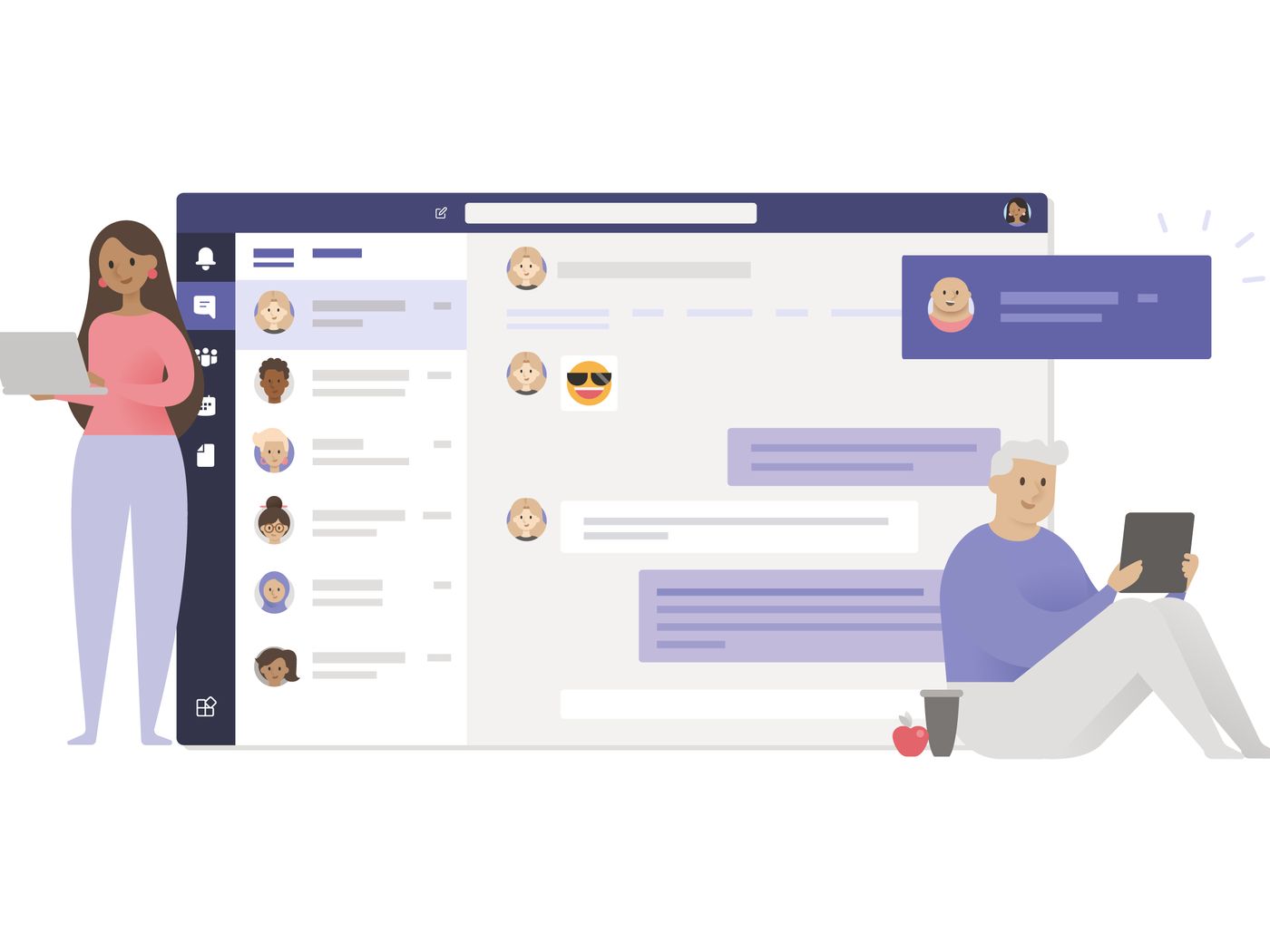
For more information on Microsoft Teams visit the OIT website.
How to Access Teams
If you already have an Office 365 (UCI Exchange) account, you can already access Teams, from your web browser or by installing the desktop or mobile app.
- Download Teams (Desktop and Mobile)
Keep Teams Collaboration Secure
Microsoft Teams is a workplace collaboration tool that enables remote work and communication among teammates campus-wide. With significantly increased usage in our new telecommuting environment, users should get acquainted with Teams settings and configuration that maintains the security and privacy of meetings and information. Please review the below instructions carefully.
Control who can join your meeting
- Do not share the meeting link URL or the Conference ID publicly, where non-attendees may have access.
- Use the lobby feature in the Meeting Options to control whether unauthenticated users, including dial-in users, must wait in the lobby before being admitted into the meeting by the Organizer or Presenter.
Control what your meeting attendees can do
- Assign meeting roles from the Meeting Options to distinguish between Presenters (who have full permissions), and Attendees (who have a limited set of permissions). By default, all participants have the Presenter role.
- Prevent participants from presenting their screen, muting other participants, and admitting people from the lobby by adjusting Who can present in the Meeting Options.
- In public meetings, mute participants unless needed.
- To remove participants, select Show participants, right-click on the participant and select Remove participant.
Set up privacy controls
- Before joining a meeting, review the audio and video settings. You have the option to mute your audio and disable your video when joining a meeting.
- Blur your background to conceal your surroundings and remove potential distractions.
- Review the top bar, or the meeting controls panel near the bottom, to determine whether a meeting is being recorded. If you do not consent to be recorded, leave the meeting. All presenters can record a meeting – assign specific presenters to limit the ability for attendees to record a meeting.
- Messages sent during a meeting are saved in the Chat area for most meetings, or in the Channel conversation if a meeting is hosted in a Channel. Treat sending a message while in a meeting like you would any other message you send in Teams.
Please reach out to the OIT Help Desk at oit@uci.edu with any questions.
For more information, visit OIT – Microsoft Teams
